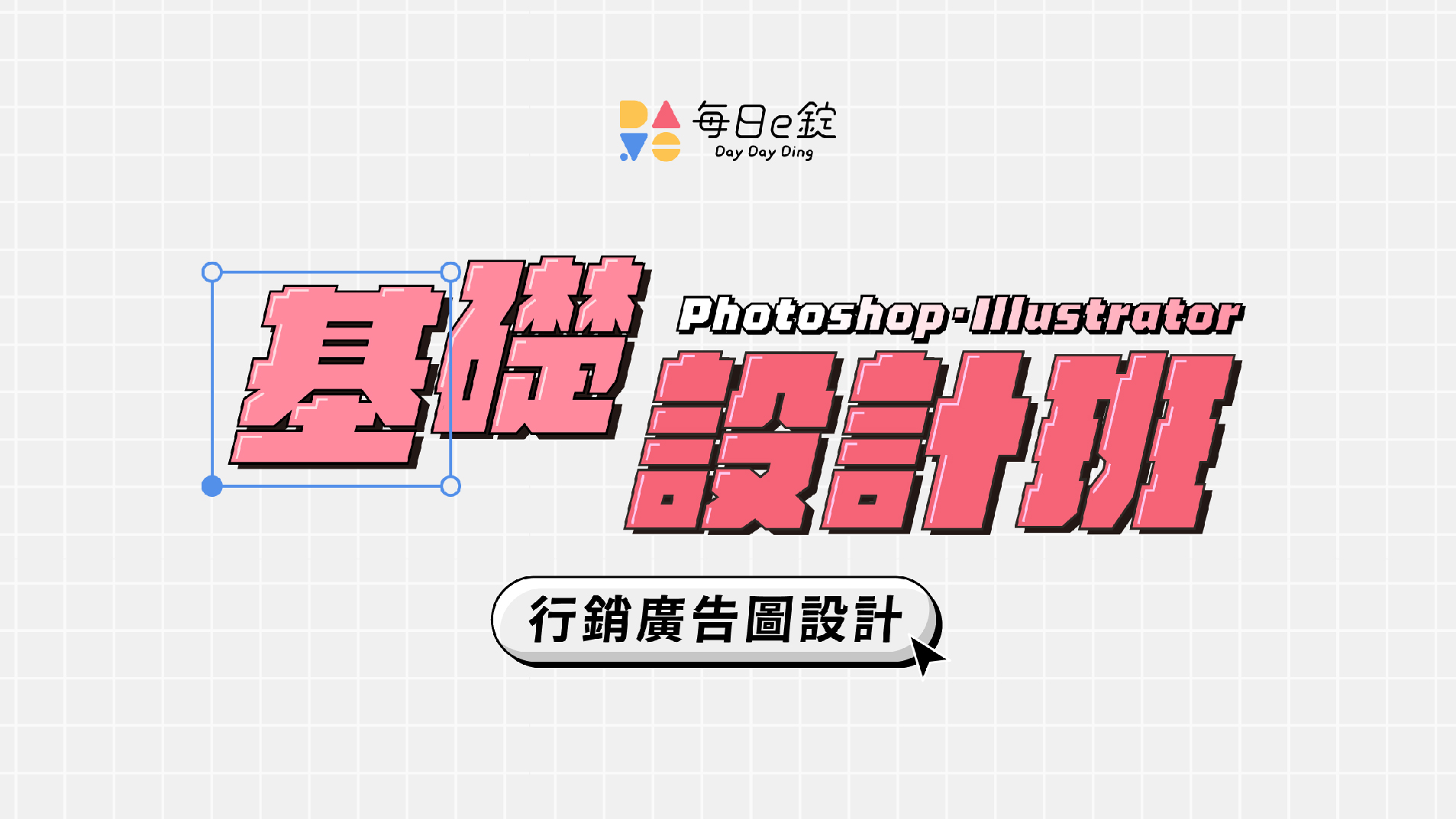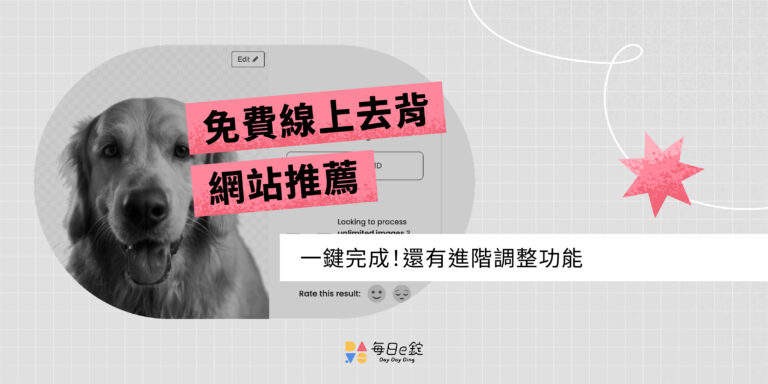說到快速去背,一定要提及 Photoshop 中快速選取工具的一鍵選取功能,當照片有明顯主體時,一鍵選取按鈕在多數情況中都能得到精準的選取範圍。然而當照片解析度不足或物體與背景顏色接近時,一鍵選取功能就只能做到約 7-8 成的精準度,缺陷包括少選取、多選取到不必要的像素,以及放大看邊緣容易有鋸齒狀。今天來教大家一個簡單的調整,在 Ps 快速去背時,有效且快速改善邊緣鋸齒狀的問題,得到光滑的選取邊緣!
Photoshop 中快速去背並調整邊緣的步驟
以主體( 貓咪公仔拿著 AirPods Pro )顏色與背景顏色接近的照片來當範例,看看 Ps 快速去背時,遇到鋸齒邊緣該如何修復吧!
STEP 1:快速去背
置入圖片,點選快速選取工具中的選取主體,讓主體自動被選取。
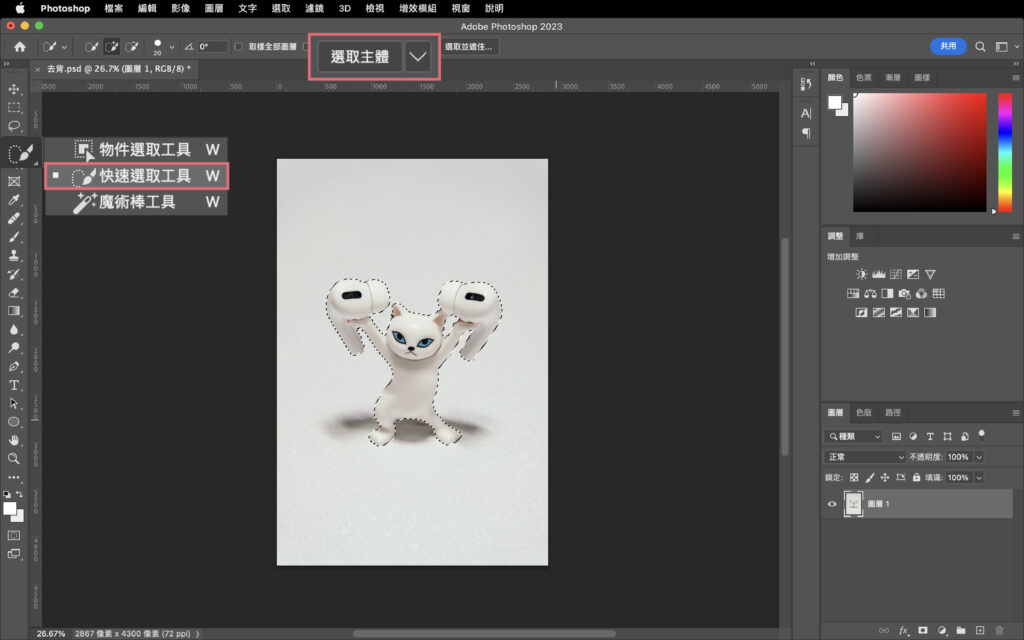
STEP 2:優化選取範圍並建立向量圖層遮色片
因為主體與背景都是白色,Ps 在一鍵選取辨識上難免有誤差。此時可以針對多選取與少選取的像素,使用控制面板中的加選工具圈選,或是按著 option(Windows 是 alt ) 鍵切換成減選(從選取範圍中減去)。
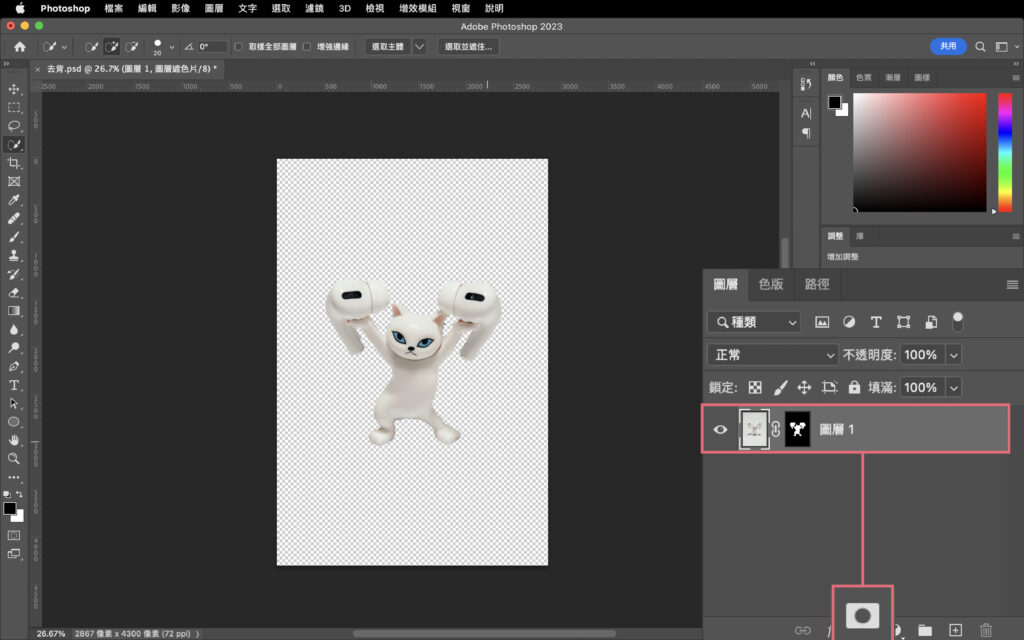
優化完選取範圍後,將選取範圍轉為向量圖層遮色片。
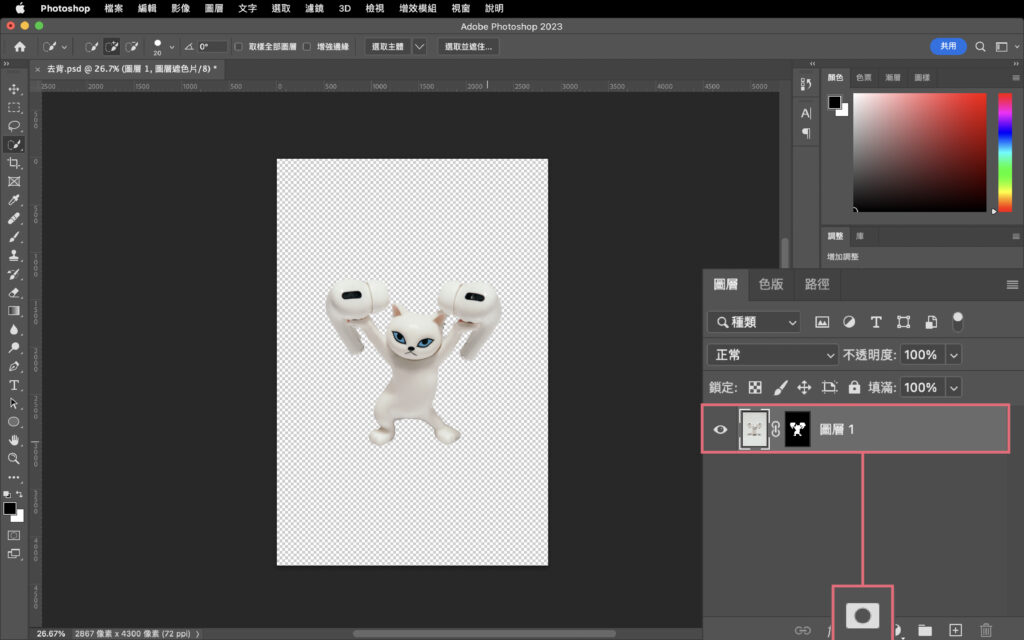
STEP 3:新增純色圖層
在照片圖層下方新增一個純色圖層,選擇與主體對比度高的顏色。此步驟的目的是將去背物放置於對比色上,才能夠清楚看見去背瑕疵,也能幫助接下來優化選取邊緣。
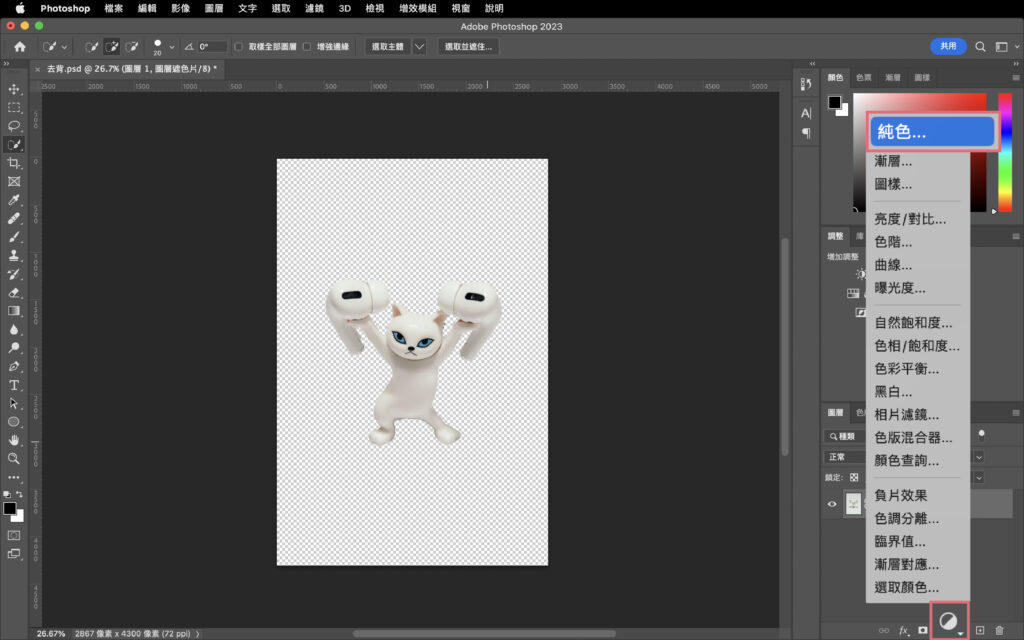
範例中主體是白色,因此選擇對比色黑色作為背景。加了黑底後,就能清楚看見選取邊緣的鋸齒瑕疵。
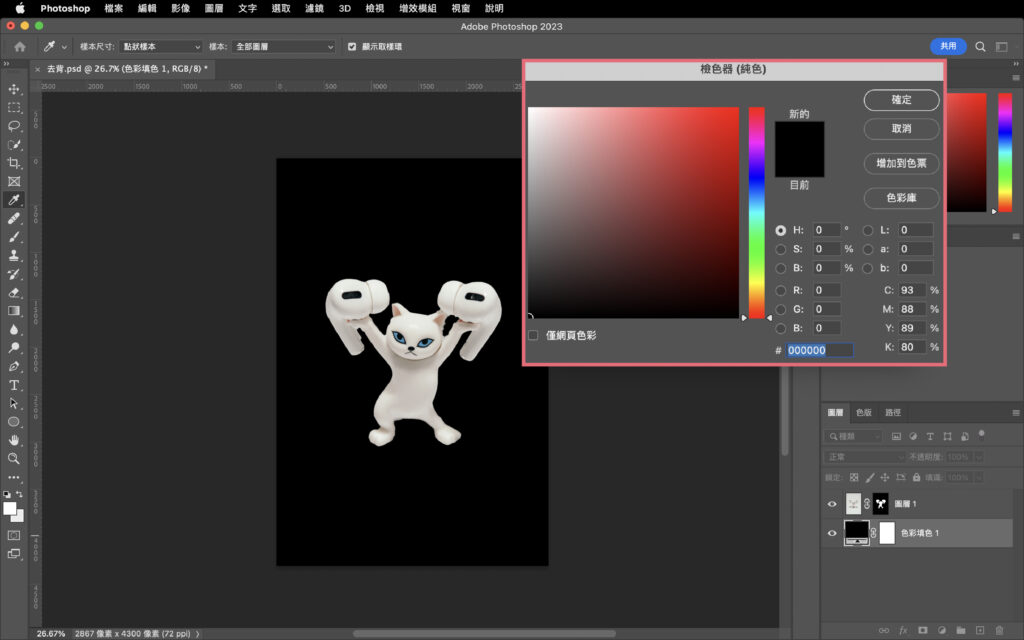
STEP 4:選取並遮住
接著點擊「選取並遮住」,目的在於選取完物件後,得以調整選取範圍的細節。針對鋸齒邊緣,可以使用的是「整體調整」中的四個滑桿。
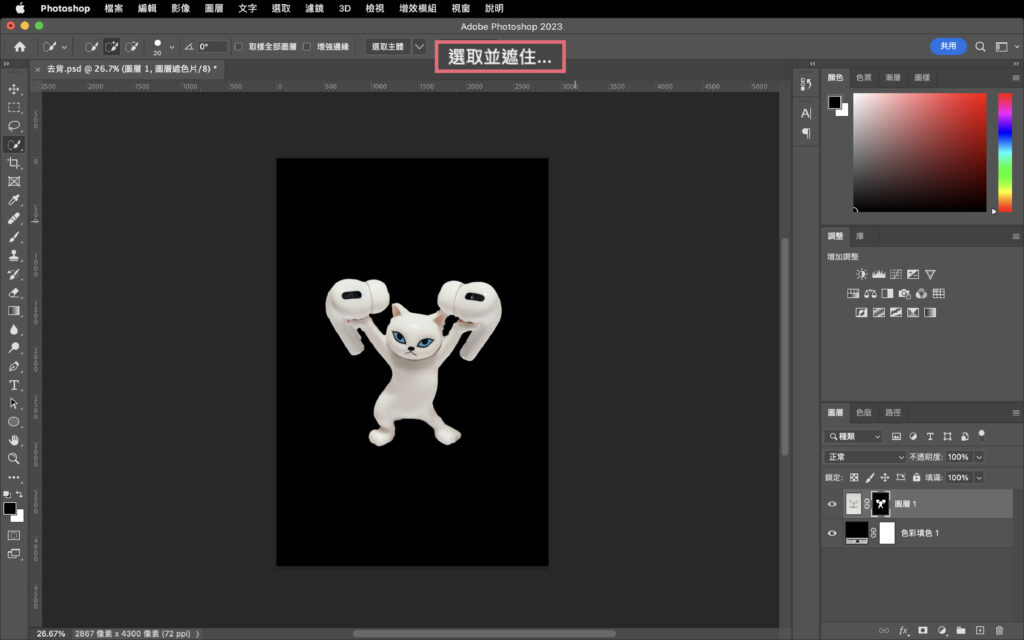
這四個滑桿有什麼差異?
①平滑:改善鋸齒狀選取範圍,讓邊緣變得更平滑。
②羽化:將邊緣「模糊化」,模糊的同時能消除邊緣鋸齒感。
③對比:將羽化後的選取範圍調整回銳利的邊緣。
④調移邊緣:上一步驟的兩項調整可能會讓選取範圍偏移,此時可以將選取範圍內縮或外擴,校正回來。
基本上也不需要完全理解四個項目的意義,因為在調整時,可以直接預覽調整效果,調到足夠平滑即可!
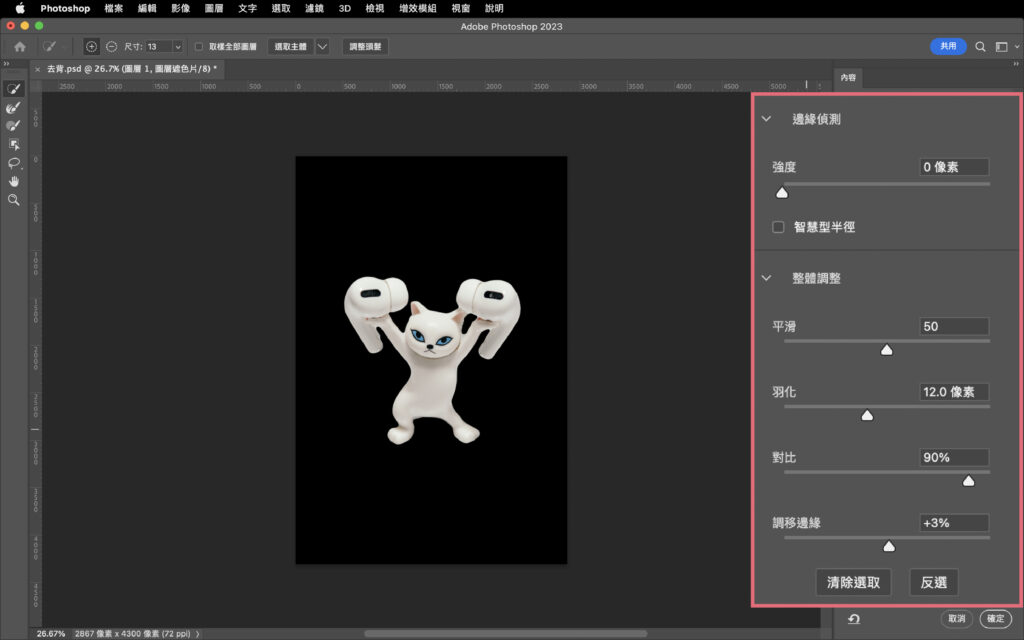
STEP 5:去除多選到的圓角
上一個步驟在羽化時,可能造成轉折處有多選到的圓角像素,這時可以切換至筆刷工具,用黑色筆刷塗抹於選取區的圖層遮色片上,去除多選到的圓角,就完成囉!
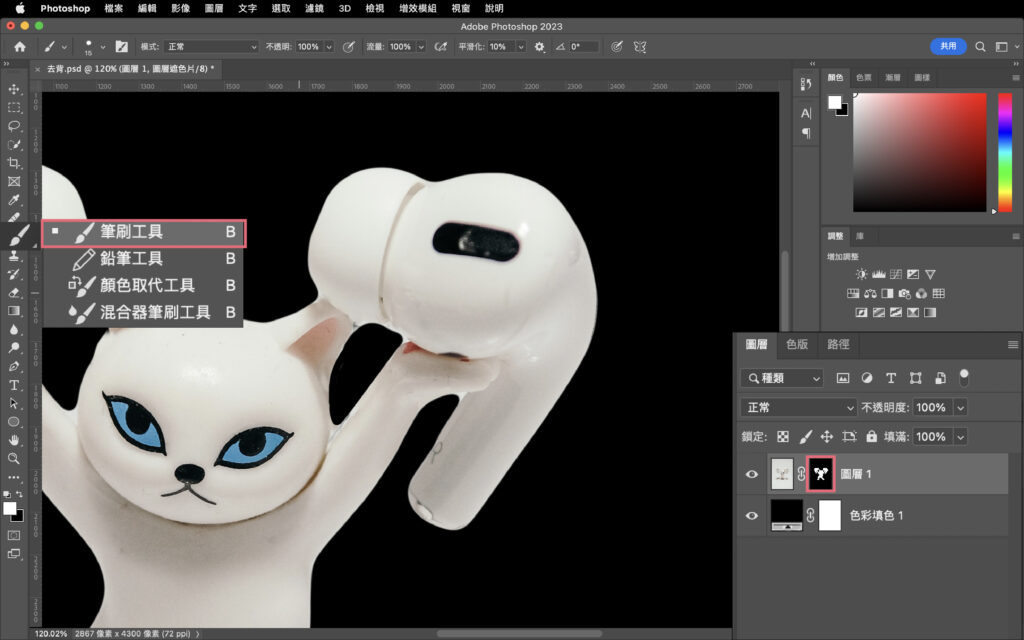
Ps 快速去背經過調整邊緣後的前後範例
對比一鍵選取工具 + 加選 / 減選像素的範例(左),以及經過整體調整工具優化後的範例(右),可以發現簡單的優化,就能讓 Ps 快速去背的邊緣變得非常平滑與乾淨!

延伸閱讀:
- 【 Ps 液化工具 】30 秒製作流動畫迷幻背景
- 【 Ps 製作 GIF 檔 】用時間軸讓圖片動起來!
- 【 Ai 立體字】快速製作卡通效果的的綜藝字體
- 印刷時該怎麼選紙?不可不知的紙張知識
- 平面設計接案 7 大地雷和報價行情攻略!
- 設計師的好夥伴 – 【BenQ PD2705U 專業設計繪圖螢幕】開箱超完整使用心得
- 繪圖板怎麼挑?初階與進階版Wacom使用心得比較圖!