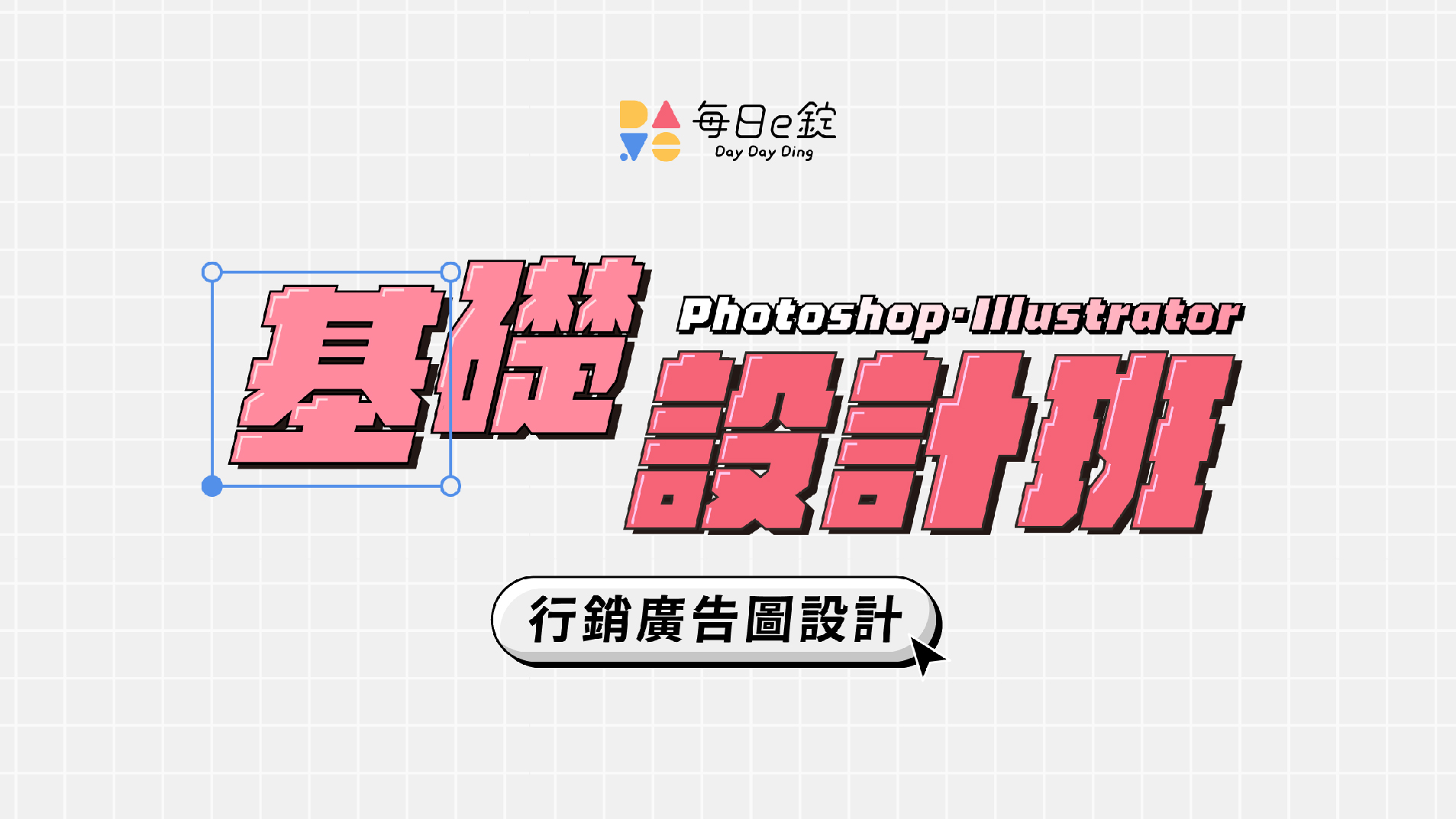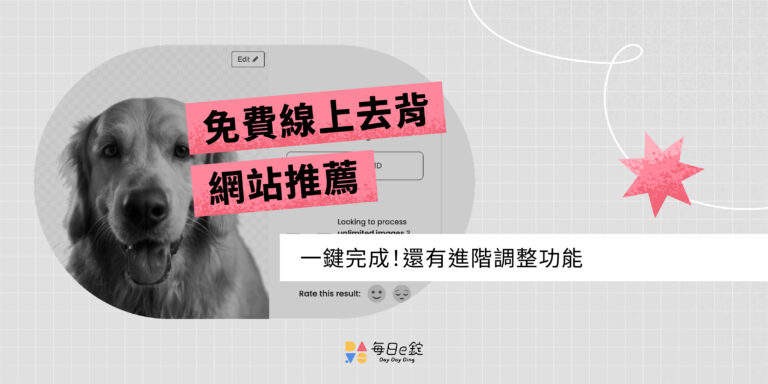Ai 立體字的設計除了能打破視覺的單調,也能讓重點更突出,因此廣泛地被應用於廣告文宣、促銷海報、影片上字幕、綜藝字卡、自製綜藝字體等等平面或動態的設計中,立體的文字效果更能快速抓住觀看者眼球。
這篇介紹如何用 Adobe Illustrator 做出可編輯的卡通效果立體字,同時加碼教你做出卡通效果的爆炸框與漸層網點!
用 Illustrator 做出卡通效果的立體字製作步驟
STEP 1:將圓形增加錨點
開啟 Adobe Illustrator 後,使用橢圓形工具(L)畫一個圓,接著增加錨點。點選物件→路徑→增加錨點。

圓形預設為 4 個錨點,「增加錨點」後變成倍數: 8 個。

STEP 2:製作放射狀效果
點選效果→扭曲變形→縮籠與膨脹,勾選「預視」,往「縮攏」方向調整,調整完成後按下確定。


點選物件→擴充外觀。
擴充外觀與展開功能類似,可以避免外型比例跑掉,也可以任意編輯形狀,移動每個錨點。關於更多「展開」的說明,可以參考 Adobe 官方的教學文章。

STEP 3:製作爆炸框
將每個錨點往外或往內交錯移動,微調爆炸框形狀,讓形狀變得不規則。:

接著產生另一個爆炸框,點選物件→路徑→位移複製,輸入負值,讓新的爆炸框向內位移。


內、外爆炸框用不同顏色呈現,並在外面爆炸框加上黑粗邊。

STEP 4:製作可編輯的文字邊框
使用文字工具輸入文字,接著點選文字工具裡的「觸控文字工具」,可以針對每個字母的位置、角度做調整。



範例用的字型為 BadaBoom BB,僅供個人使用,可以搜尋 comic font / pop art font,會有許多類似風格的字型!
STEP 5:打造文字立體感
視窗→外觀,點選「新增填色」作為邊框顏色,選擇橘色,將填色順序移至「字元」之下。


點選效果→路徑→位移複製,輸入邊框粗度。


橘框設定完成後,接著以相同製作方式設定黑框。視窗→外觀,點選「新增填色」作為邊框顏色,選擇黑色,將填色順序移至「字元」之下。點選效果→路徑→位移複製,輸入邊框粗度,數值為橘框的兩倍。

STEP 6:製作文字陰影
為文字加上陰影效果,讓文字更有立體感。點選效果→風格化→製作陰影,位移數值依照畫布尺寸有所不同,模糊輸入 0。關於更多「陰影」的說明,可以參考 Adobe 官方的教學文章。


STEP 7:製作網點效果
橢圓形工具畫一個圓,使用「漸層填色」,設定為放射性漸層、由內而外、由黑到白。

點選效果→像素→彩色網屏,「最大強度」依照畫布尺寸以及想要的網點密度有所不同,數值越大,網點越大(數量越少),色版 1~4 皆輸入 0。


STEP 8:立體卡通效果文字完成
點選物件→擴充外觀,接著點選影像描圖→剪影,再點選展開,刪除白色部分快速完成去背。


再將漸層網點更換成自己喜歡的配色,就完成卡通效果的立體字囉!

可依情況,自行在周圍加上不歸規則形狀,例如:不規則三角形或閃電形狀,讓視覺效果更加強烈!

為何選擇 Illustrator 製作立體字
用 Illustrator 製作有以下優點
- 可編輯的文字邊框
- Adobe 系列的軟體接可直接置入,並且編輯。像是應用於 After Effects、Adobe Premiere Pro ,用 Ai 製作綜藝字卡更有效率!
輸入自己喜歡的文字,用 Illustrator 做看看專屬於你的綜藝效果立體字吧!在外觀面板製作文字特效的好處是,未來若需要更改文字內容或字體,都可以透過文字工具直接編輯,不需要將步驟重頭來過,是不是非常方便呢!
延伸閱讀:
- 【 Ps 液化工具 】30 秒製作流動畫迷幻背景
- 【 Ps 製作 GIF 檔 】用時間軸讓圖片動起來!
- 【 Ps 快速選取工具 】快速去背並改善鋸齒邊緣
- 印刷時該怎麼選紙?不可不知的紙張知識
- 平面設計接案 7 大地雷和報價行情攻略!
- 設計師的好夥伴 – 【BenQ PD2705U 專業設計繪圖螢幕】開箱超完整使用心得
- 繪圖板怎麼挑?初階與進階版Wacom使用心得比較圖!