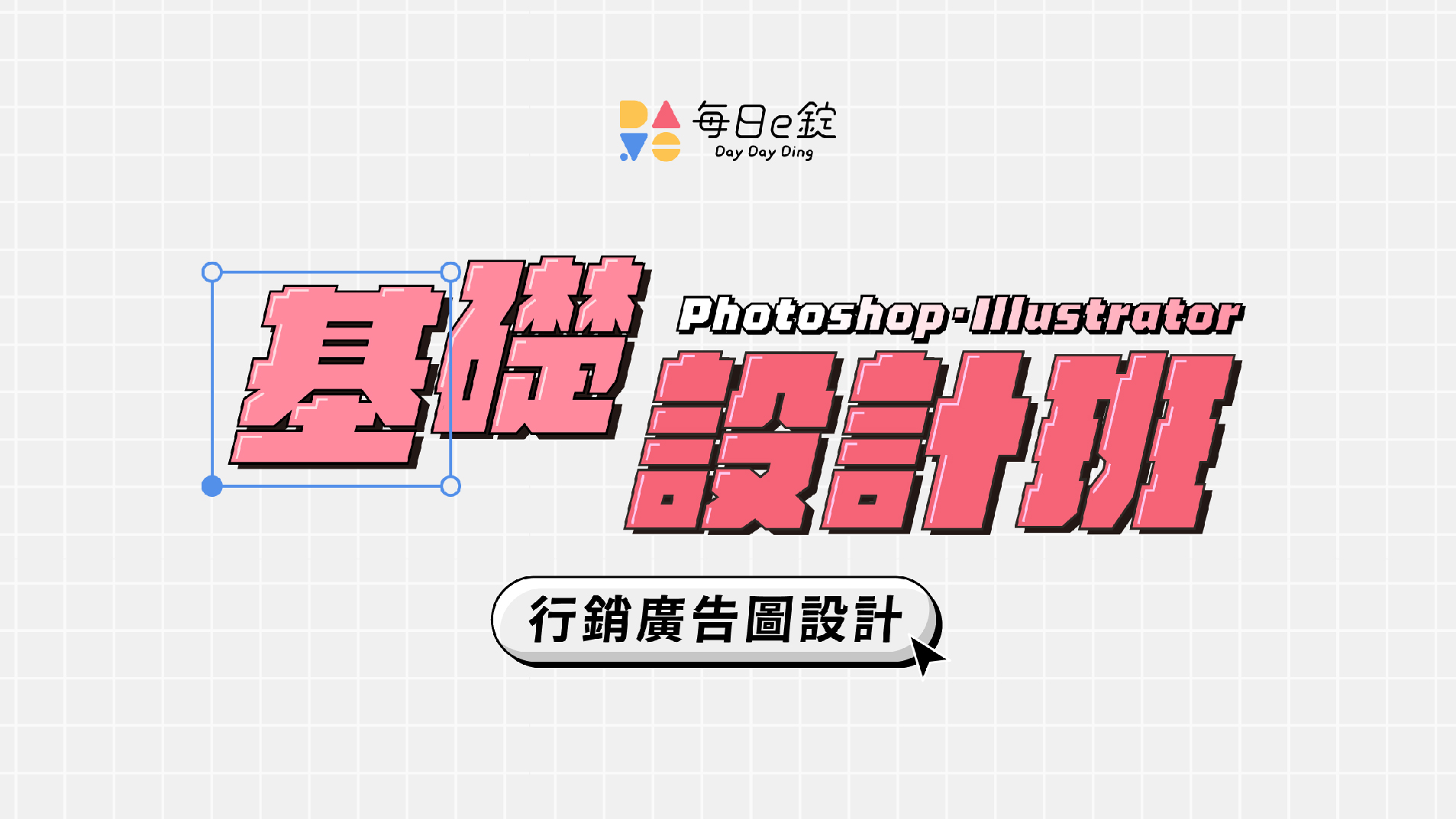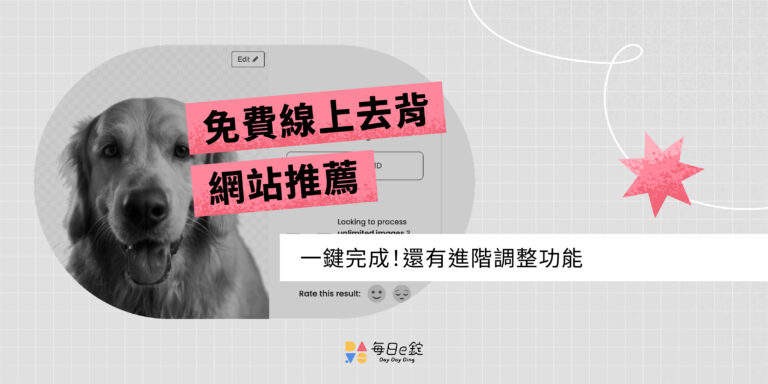「照片像素不足、邊緣出現鋸齒狀、輪廓不夠銳利怎麼辦?」在 Ps 只要簡單幾步驟,就能將原本模糊的照片,轉換為邊緣銳利的清晰照片,且還原度高!提高解析度後的照片,可以置入 Ai 轉為向量檔,能輕鬆編輯錨點與上色,尺寸還能無限制地放大。
用 Photoshop 提高解析度 的步驟
STEP 1:將低解析度的照片置入 Ps
開啟 Ps 後,選擇任何一張低解析度照片置入 (如範例圖檔原始影像只有 200 x 200 px,明顯像素不足),並將影像尺寸調高約單邊 2000px。



STEP 2:將照片轉換為智慧型物件
影像尺寸調高後,邊緣不再是鋸齒像素,但自動填滿的像素也讓線條變得很崎嶇。下一步驟會解決此問題,先將圖層按右鍵,轉換為智慧型物件。(「智慧型物件」可以保留影像的來源內容且不被破壞。)

關於更多「智慧型物件」的說明,可以參考 Adobe 官方教學文章。
STEP 3:使用高斯模糊,將解析度提高
點選濾鏡→模糊→高斯模糊,數值調高至線條變得平滑即可,崎嶇的線條經過高斯模糊後會變得比較平滑。


STEP 4:新增臨界值,讓灰色像素轉為 100% 黑或 100% 白
高斯模糊後的影像,模糊區屬於「灰色」。新增「臨界值」調整圖層,將這些灰色依據臨界值數值,轉換為純黑或純白,依個人喜好調整數值,讓線條從模糊變為銳利,明顯提高解析度。


關於更多「臨界值」的說明,可以參考 Adobe 官方教學文章。
STEP 5:提高解析度後的照片,置入 Ai 編輯
將提高解析度後的照片置入 Ai 編輯,點選影像描圖→剪影,轉換為向量檔。

若線條過於崎嶇,點選影像描圖→進階→路徑,將數值調小,讓線條更平滑,提高解析度。

STEP 6:搭配自己喜歡的顏色
選取描圖後的物件,點選工具列中的「即時上色油漆桶」,為物件搭配自己喜歡的顏色。


用 Ps 快速地將低解析度照片提高解析度
這個低解析度照片轉高解析度的方式,不僅能解決照片像素不足、邊緣鋸齒狀、輪廓不夠銳利等問題,提高解析度後的照片可以置入 Ai ,並且轉為向量檔,編輯上更彈性、自由,尺寸還能無限制放大。但是必須注意,模糊的照片由於最初細節已流失,不管使用哪種方式修復,都沒辦法 100% 還原,最精確的做法當然是重新繪製。若講求效率,同時又希望與原圖接近,可以嘗試此種方式。

延伸閱讀:
- 【 Ps 液化工具 】30 秒製作流動畫迷幻背景
- 【 Ps 製作 GIF 檔 】用時間軸讓圖片動起來!
- 【 Ai 立體字】快速製作卡通效果的的綜藝字體
- 印刷時該怎麼選紙?不可不知的紙張知識
- 平面設計接案 7 大地雷和報價行情攻略!
- 設計師的好夥伴 – 【BenQ PD2705U 專業設計繪圖螢幕】開箱超完整使用心得