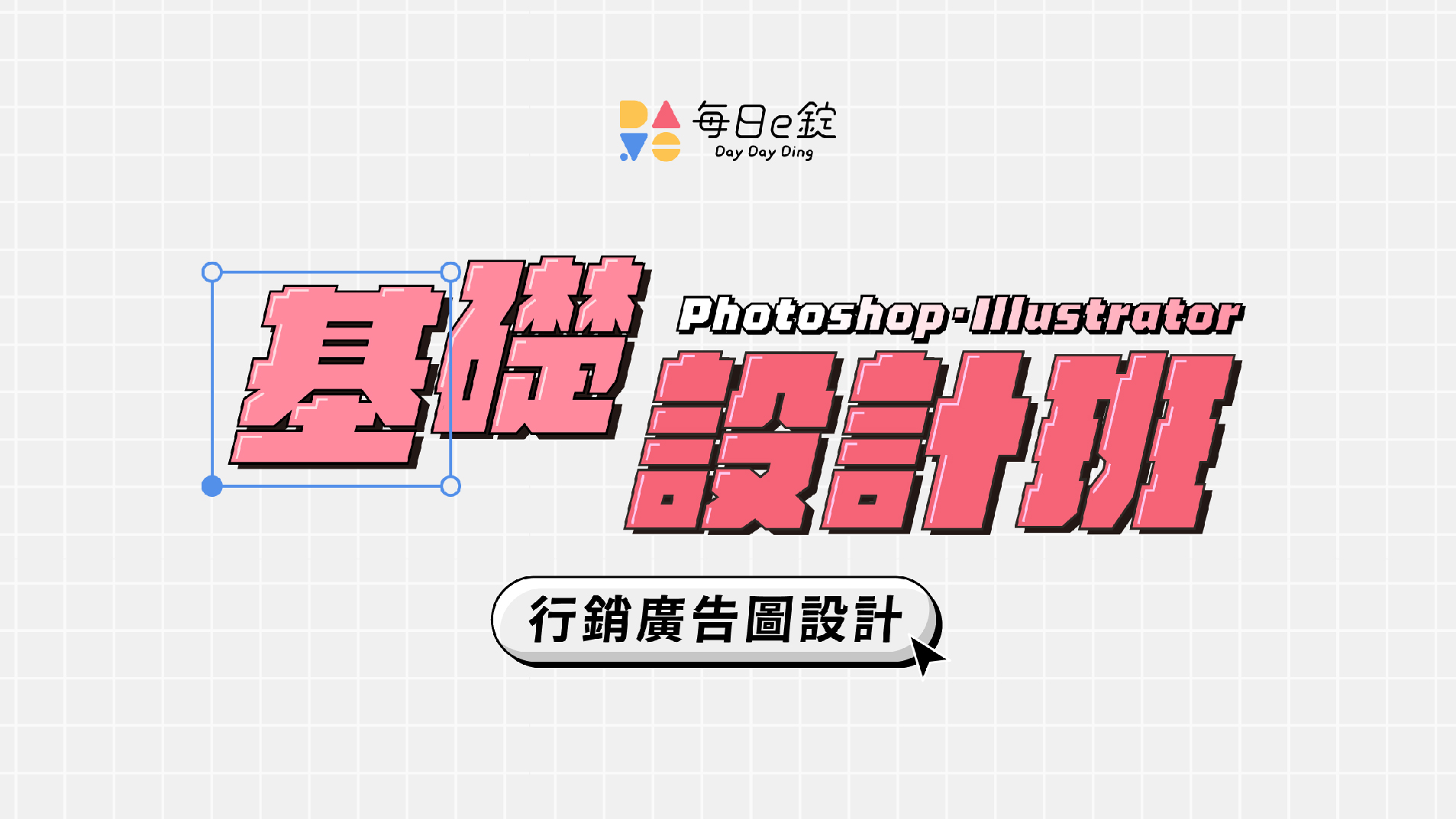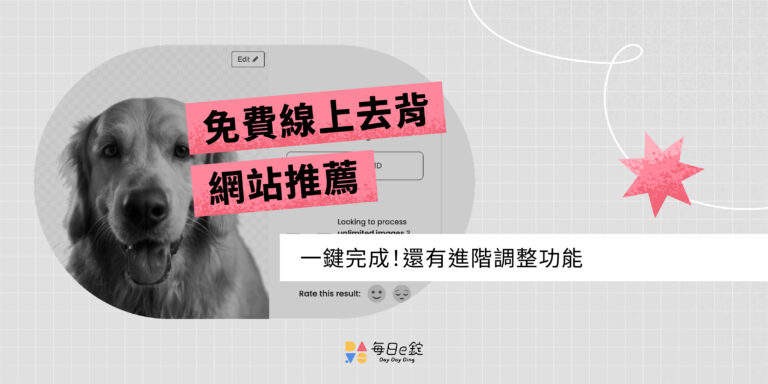Photoshop 液化工具最常用於人像修圖,超強大的塑形功能針對細部修圖,輕鬆調整身型或是五官,也能大幅度地將照片扭曲變形,塑造出誇張地藝術效果。此篇利用 Photoshop 液化工具迅速地塑形出像流動畫的迷幻背景,搭配漸層對應工具能夠取代照片原有配色,更換成自己喜歡的顏色,製作出獨一無二、充滿迷幻風格的背景與桌布。
用 Photoshop 液化工具製作流動畫背景步驟
STEP 1:將圖片置入 Photoshop
開啟 Photoshop 後,可以選擇任何一張照片置入,並將圖層轉為智慧型物件。(「智慧型物件」可以保留影像的來源內容且不被破壞。)

關於更多「智慧型物件」的說明,可以參考 Adobe 官方教學文章。
STEP 2:使用液化工具塗抹畫面
點選濾鏡→液化,在畫面上大肆塗抹。建議筆刷直徑大約調整為圖片的 1/3、壓力數值調至最大,塗起來效果較好。


STEP 3:快速塑形
使用「向前彎曲工具」移動及塑形,「順時針扭轉工具」則可以產生扭曲及漣漪效果,兩者交替使用效果更好,液化完按確定。

如果液化效果太過頭,可以點選筆刷重建選項中的「重建」,回到過程中任何一步。


關於更多「液化工具」的說明,可以參考 Adobe 官方的教學文章。
STEP 4:搭配自己喜歡的顏色
視窗→調整,新增「漸層對應」調整圖層,針對亮部、暗部、中間調,取代照片原有配色,更換成自己喜歡的顏色。


也可以勾選「反轉」,讓顏色對應到相反的色階,看看不同的顏色變化。

Photoshop 流動畫的迷幻背景就完成啦!
Photoshop 液化工具如何應用
最常見的是人像修圖,除了能潤飾人像相片,還能塑造誇張有趣的人像畫。也可以讓物體變形,使用各種推、拉、旋轉、反射、縮攏及膨脹影像的功能調整任何區域,塑造出抽象、現實主義的藝術效果。或是本篇教學 – 自製如流動畫的迷幻背景,跟著上述 Photoshop 背景製作,做出獨一無二、充滿迷幻風格的背景與桌布吧!
延伸閱讀:
- 【 Ps 製作 GIF 檔 】用時間軸讓圖片動起來!
- 【 Ps 快速選取工具 】快速去背並改善鋸齒邊緣
- 【 Ai 立體字】快速製作卡通效果的的綜藝字體
- 印刷時該怎麼選紙?不可不知的紙張知識
- 平面設計接案 7 大地雷和報價行情攻略!
- 設計師的好夥伴 – 【BenQ PD2705U 專業設計繪圖螢幕】開箱超完整使用心得
- 繪圖板怎麼挑?初階與進階版Wacom使用心得比較圖!